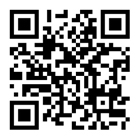在接触电脑之后,我们很快便能掌握Ctrl+C复制、Ctrl+V粘贴这两大快捷操作,让办公效率轻松翻倍。
但是,却很少人知道「Ctrl+E」键也是一个十分高效的存在。
哪怕是今天,它仍被众多职场人士称为表格中使用最简单、功能最强大的快捷键,适用场景非常广。
今天,就让我们通过这篇文章,来看看Ctrl+E的「高效快捷」体现在哪些场景吧~
01、分段显示手机号码
为了便于阅读,我们常常需要将表格中手机号码分段显示。
这种情况下,我们仅需要在第一个单元格手工输入分段形式,然后按住Ctrl+E,WPS便会识别分段规则,自动填充后续内容。
02、身份证日期提取
以前,我们介绍过用MID函数快速提取出身份证上的年月日,但倘若使用Ctrl+E,其实一键就能搞定。
我们仅需在第一个单元格中,先手动提取一个身份证的年月日信息,接着按住Ctrl+E,WPS就会识别提取规则,自动填充信息。
简直高效到没有!有没有!
03、批量为内容增加前缀和后缀
以往遇到类似情况,我们往往会选择「批量处理单元格」,或者使用函数公式进行处理。
而通过Ctrl+E,我们同样只需要在第一个单元格中,为内容添加好前缀/后缀,按下快捷键,后续单元格即可自动加入添加的内容。
为部门前添加公司
04、批量提取内容,添加符号
在处理表格文件时,通常会需要处理单元格的内容,比如说将合并数据、快捷批量添加符号。
我们以下图某公司职位表为例,职位与人名相互独立存在。现在,需要将这些信息进行合并,并且要求为职位添加括号。
这种情况下,你可千万别想着用「Ctrl+C复制、Ctrl+V粘贴」这种蠢方法,因为Ctrl+E就能帮你快速搞定。
你只需要在首个单元格输入你想要的目标值,按下Ctrl+E,WPS便会自动批量同步。
05、批量替换字符
以前当我们遇到字符替换时,总会使用Ctrl+H来做数据替换,或者用REPLACE和SUBSTITUTE函数来完成。
但现在,大家基本上都会选择高效的Ctrl+E。
只需在首个单元格输入目标值,按下Ctrl+E,WPS便会自动识别替换规则,快速完成替换。
WPS替换为金山办公
06、快速拆分、合并单元格
对单元格进行拆分和合并,是非常高频的操作。
但在以前,想要实现这一功能,往往需要用到right、len、left等一系列文本函数,普通用户根本无法第一时间掌握!
而Ctrl+E的出现,让这一切变得无比简单。
拆分时,你只需在拆分单元格输入你想要的目标值,按下Ctrl+E,WPS便会自动识别拆分规则,并进行填充。
合并时,同样只需要在首个合并单元格输入合并的目标值,按下Ctrl+E,WPS便会自动识别合并规则,快速进行填充。
07、快速去除空格、符号,保留文本
有时候收集内容时往往会存在空格和符号,文本格式并没有得到统一。
在以前,很多人会选择逐个排查。但有了Ctrl+E,便可以帮你一键去除多余的空格和符号,只保留文本,实现格式统一。
你仅需在首个单元格输入目标值,按下Ctrl+E,WPS便会自动识别去除规则,批量保存文本内容。
08、文本分段截取
行政、财务方面的同学在收集同事信息时,往往会是这样的对话场景:
这时候,如果让你将这些信息按分类「姓名、手机号、户籍」录入表格,你是不是首先想到逐个复制呢?
其实不需要如此。因为Ctrl+E也能帮你快速处理,批量截取文本分段。
你需要做的,也仅仅是在多列单元格输入目标值,连续按下Ctrl+E,WPS便会自动识别截取规则,批量截取文本。
以上8个便是常见的Ctrl+E高效用法,看完之后,有没有感受到这个快捷键的强大之处呢?
其实呀,Ctrl+E是指「快速填充」。它能通过比对字符串间的关系,给出最符合用户需要的一种填充规则,可参考的对应关系越多,判断越准确。
所以想要解锁更多高效的Ctrl+E玩法,还是取决你的使用方式。赶紧用起来啦~